حالات الاستخدام: - التحكم عن بُعد في أجهزة الكمبيوتر (Windows، Mac OS، Linux. The main TeamViewer window. 2.2.1 The Remote Control tab The Remote Control tab is divided into the following areas: Allow Remote Control In this area, you will find your TeamViewer ID and your temporary password. About: When granting a TeamViewer session to a partner, your Mac will most of the time only allow visual and not control to your partner (a Caldera tech in this case). To do so, please follow the procedures below. Open TeamViewer and click the option for Remote Control. In the Partner ID field under Control Remote Computer, type the ID from your Mac and then click Connect (Figure C).
Yes, install TeamViewer on both and log into your Contacts and Computers and you should be able to control each from the other. If my post was helpful, Please throw me a Kudos. If my post fixed your issue, please mark it as the solution to help the next person find a solution quickly.
TeamViewer Link
To allow us to connect to your machine please click the link below to start downloading TeamViewer.
You will see the following screen when you connect to the website
When TeamViewer opens you will see a screen with an ID and a Password which will allow us to access your computer
(Note: The password is only valid for the current session. Once the session is closed access to your computer is not allowed without a password which is randomly generated for each session)
For instructions to open and run TeamViewer on a specific browser please choose your browser
Mac Users
If you see the message:
'TeamViewer QuickSupport.app' can't be opened because Apple cannot check it for malicious software. This software needs to be updated. Contact the developer for more information.
Click OK to clear the message.

- Go to System Preferences > Security & Privacy > General
- In the Allow apps downloaded from section - it will say TeamViewer was was blocked from use because it is not from an identified developer.
- Click the Open Anyway button to allow TeamViewer to open
- Another warning will appear with the first message 'TeamViewer QuickSupport.app' can't be opened because Apple cannot check it for malicious software. This software needs to be updated. Contact the developer for more information.
- Click Open
- A Review System Access window will then open
- Under Screen Recording and Accessibility click the Request Access button for each (close the dialog window that opens to quit the app)
- You'll then see a button to Open System Preferences where you can tick the box for TeamViewer QuickSupport
- Close the System Preferences and Review System Access windows
- You will then see the Texthelp Allow Remote Control window with your ID and Password for the session
Using Chrome
Once the download completes in the lower left corner of your screen
Click the dropdown arrow on the right and choose Open
Using Firefox
Choose Save File to save the file in Firefox Downloads
When the download completes, click the Download button in the upper right on the Firefox toolbar
Using Microsoft Edge
Once the download completes, click Run
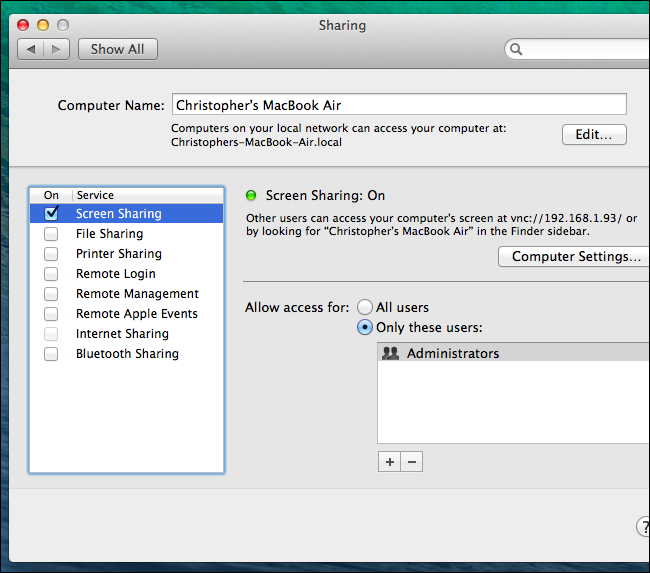
Using Safari
Click on the Safari download button in the upper right corner of the Safari browser window and then double click on the download box to open the program
Click Open to run the program
Using Internet Explorer
Once the download completes, click Run
TeamViewer Link
To allow us to connect to your machine please click the link below to start downloading TeamViewer.
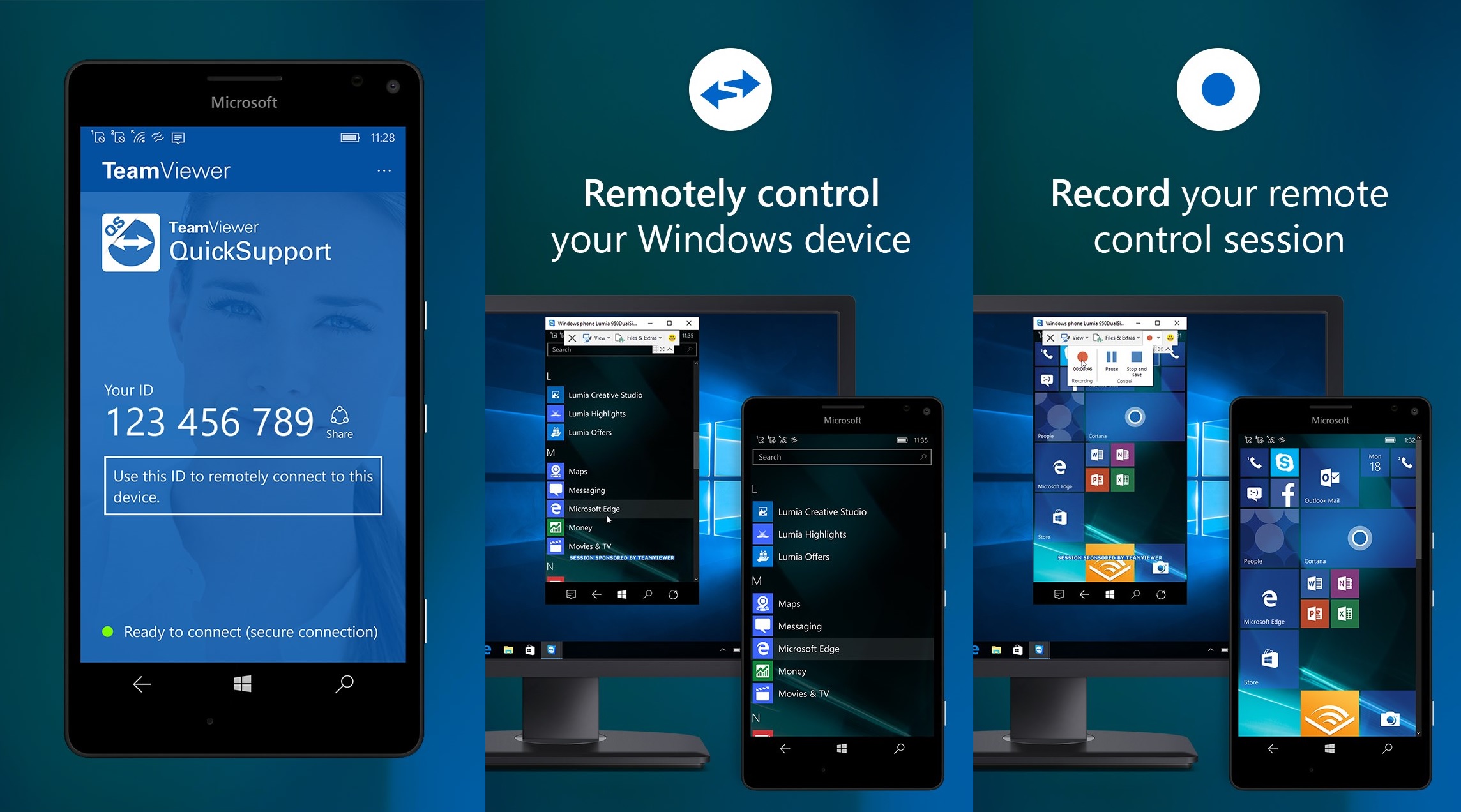
You will see the following screen when you connect to the website
When TeamViewer opens you will see a screen with an ID and a Password which will allow us to access your computer
Teamviewer On Mac Not Allowing Remote Control
(Note: The password is only valid for the current session. Once the session is closed access to your computer is not allowed without a password which is randomly generated for each session)
For instructions to open and run TeamViewer on a specific browser please choose your browser
Mac Users
If you see the message:
'TeamViewer QuickSupport.app' can't be opened because Apple cannot check it for malicious software. This software needs to be updated. Contact the developer for more information.
Teamviewer Mac Allow Access
Click OK to clear the message.
- Go to System Preferences > Security & Privacy > General
- In the Allow apps downloaded from section - it will say TeamViewer was was blocked from use because it is not from an identified developer.
- Click the Open Anyway button to allow TeamViewer to open
- Another warning will appear with the first message 'TeamViewer QuickSupport.app' can't be opened because Apple cannot check it for malicious software. This software needs to be updated. Contact the developer for more information.
- Click Open
- A Review System Access window will then open
- Under Screen Recording and Accessibility click the Request Access button for each (close the dialog window that opens to quit the app)
- You'll then see a button to Open System Preferences where you can tick the box for TeamViewer QuickSupport
- Close the System Preferences and Review System Access windows
- You will then see the Texthelp Allow Remote Control window with your ID and Password for the session
Using Chrome
Once the download completes in the lower left corner of your screen
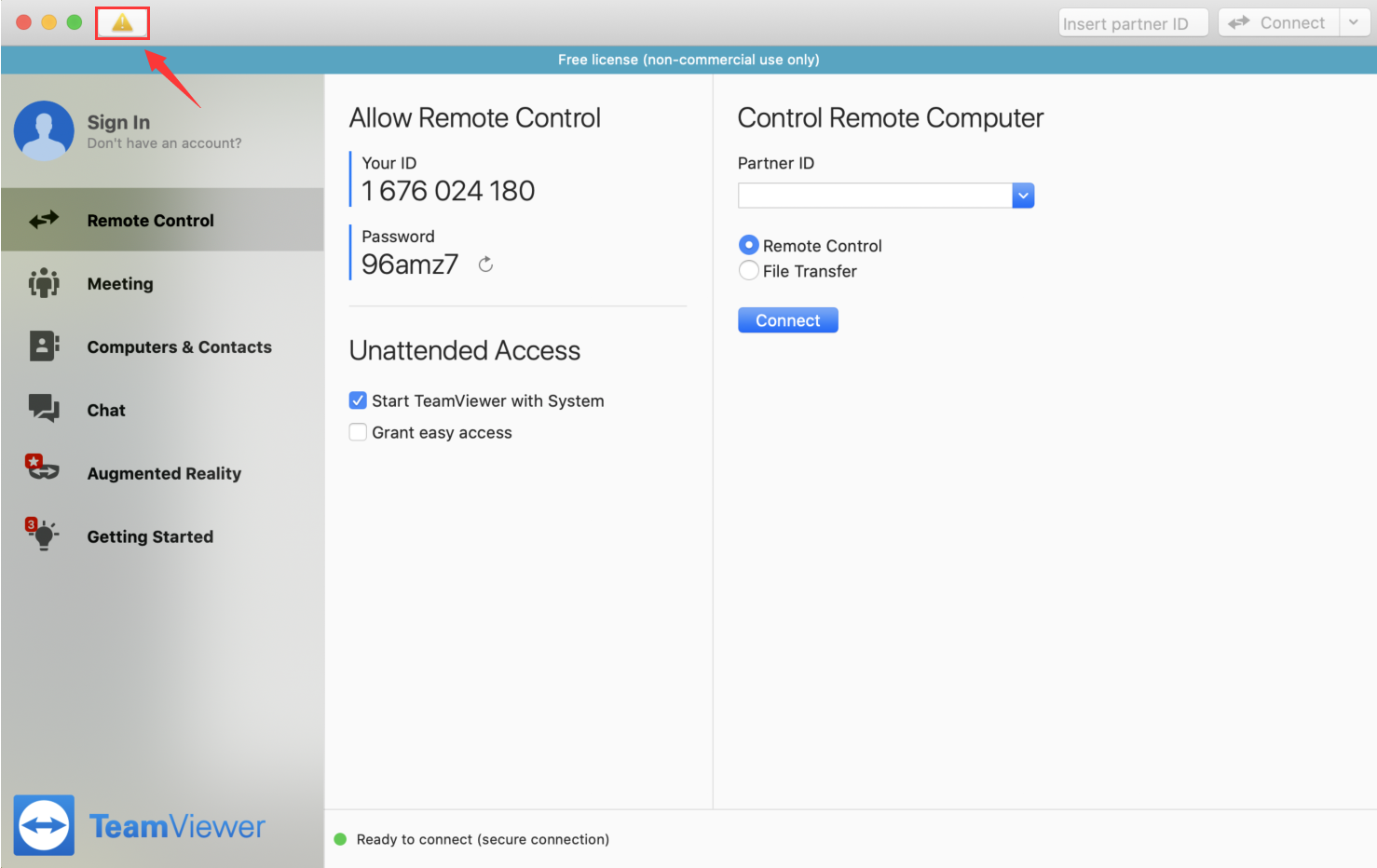
Click the dropdown arrow on the right and choose Open
Using Firefox
Choose Save File to save the file in Firefox Downloads
When the download completes, click the Download button in the upper right on the Firefox toolbar
Using Microsoft Edge
Once the download completes, click Run
Mac Teamviewer Allow Controller
Using Safari
Teamviewer For Mac
Click on the Safari download button in the upper right corner of the Safari browser window and then double click on the download box to open the program
Click Open to run the program
Using Internet Explorer
Once the download completes, click Run
