In order to set up remote printing, you would first have to install the TeamViewer print driver. On the remote computer, Right Click on the TeamViewer icon in taskbar. Seamless Remote Printing. Conveniently print documents from the remote computer to your local printer. Locally installed printers are automatically detected by TeamViewer™, helping you get the files you need quicker. Forgot your computer on a business trip? Easily access your laptop remotely and print the files you need for your meetings. After activating remote printing, verify the printer that you want to use is selected as the default for the TeamViewer printing. After the device is set as the default, please check and see if there are lingering print jobs in the queue, if so please clear the print queue.
Teamviewer Free Remote Printing
In order to set up remote printing, you would first have to install the TeamViewer print driver.
On the remote computer, Right Click on the TeamViewer icon in taskbar. Choose Options.
Using the TeamViewer Printing, you can print documents from remote computers directly on a locally accessible printer. This allows you to print documents from remote computers on your own printer without the need to transfer files.
On the left menu, select Advanced and click Show advanced options.
Scroll down to the Advanced network settings and click the Install button next to Install Remote Printing.
Once the drivers have been installed, you can establish a connection to your remote computer and activate remote printing in the TeamViewer toolbar.

If you're having printing problems you can also, uninstall the driver and then re-install it the same way.
This how-to will allow you to set a local printer to print from a Remote Desktop Connection
3 Steps total
Step 1: On the client PC, go to the RDP settings and enable printers and ports
Start > All programs > Accessories > Remote Desktop Connection (sometimes it's located in communications)
Click options on the RDP window, and navigate to the Local Resources Tab
Select Printers, and also click more and select Ports
Step 2: On the Remote machine, add a printer using a TS port
Add a printer locally, but do not search automatically.
When choosing a port, scroll down to and use the first TS port
You may need to keep switching TS ports until you find the correct one
Step 3: Enjoy the printer you just set up
No details necessary

Teamviewer Printing Free
Note: Both machines need to use the same print driver. Also, the printer must be locally connected, not networked.
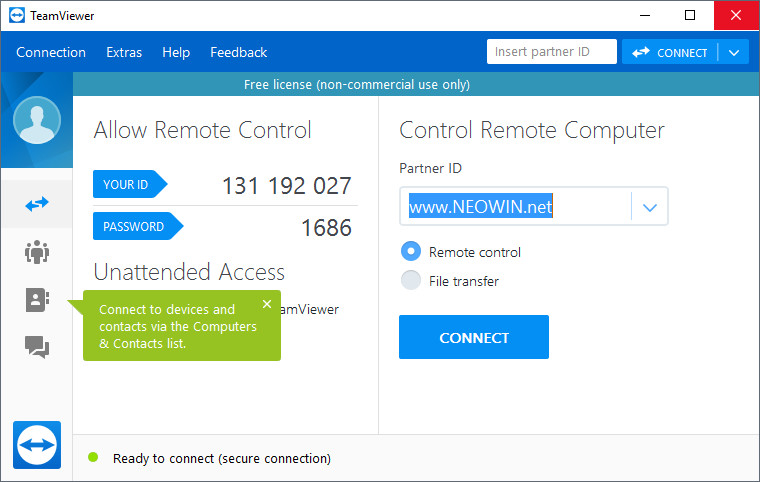
5 Comments
Print Locally With Teamviewer 7
- ChipotleNoitall Jan 12, 2011 at 01:03pm
It's short, and intended for IT personnel. Some basic knowledge required, but after playing with the settings for almost an hour, I thought someone else out there may benefit from this knowledge. So here it is for my favorite internet community.
- PoblanoLeopold Giterson Jan 14, 2011 at 09:54pm
the newest rdp clien (7)t does have the capabillity do connect to the network printers also.
- SonoraScott6147 Mar 21, 2011 at 04:02pm
I have question 'does it matter if the computers do not have the same OS'?
- ChipotleNoitall Dec 19, 2011 at 02:10pm
Sorry for the late response, no in some cases. I've done Win7 to XP, and vice verse.
- SonoraAhavat Olam Jul 28, 2015 at 08:41pm
Its been almost 4 years, but I'm running into an issue where I have two win7 machines RDP into an XP (we just sent a quote to replace it). Individually the win7 machines print fine, but whenever the other RDPs in, it changes the others printer port to an inactive TS port. Normally this would be fine, but when that other computer remotes back in, its port remains an inactive TS port and I have to manually change it back. Is there a way I can stop this from happening?
